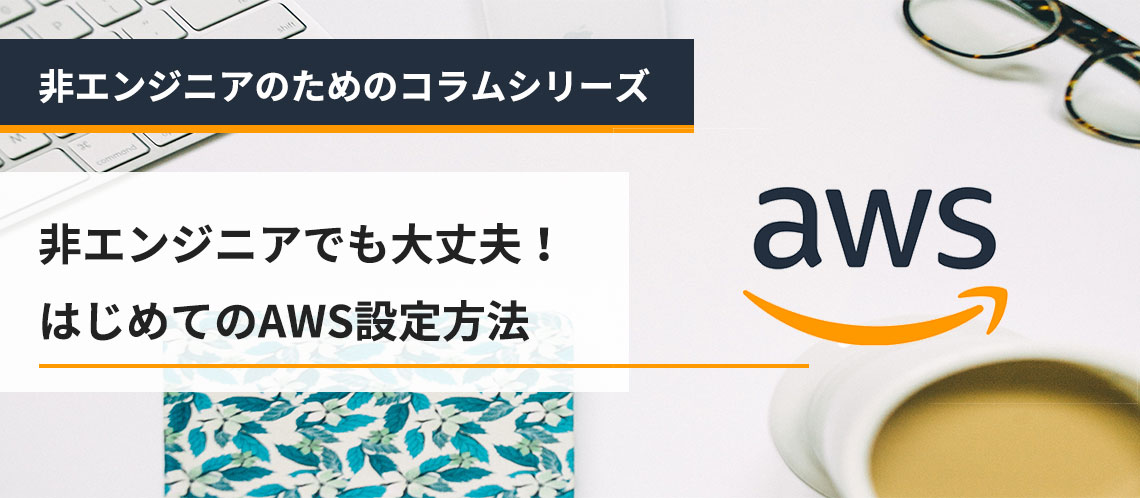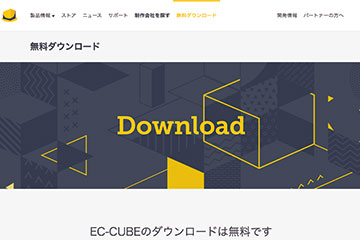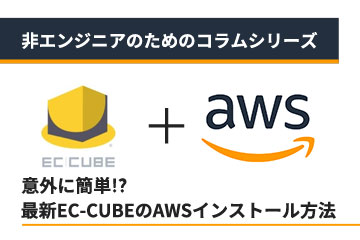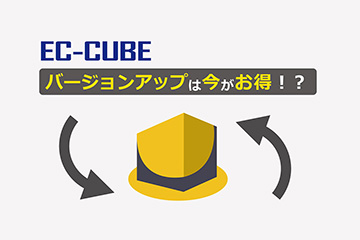こんにちは。
Diezon開発部のエンジニアと、非エンジニアのディレクターがタッグを組み、今回より新たに限定コラム企画『非エンジニアのためのコラムシリーズ』を始めることになりました!
エンジニアより技術指導とノウハウ提供をしてもらいながら、非エンジニアのディレクターが非エンジニアの方の目線で、わかりやすい記事を書いていきます。これから3回に渡って、更新していきますのでお楽しみに^^
第一回の今回は、AWSを無料プランでとりあえず動かしてみたいという方のために、失敗しない、非エンジニアでもできる!AWSの設定方法を紹介します。
本記事を読めば、非エンジニアの方でもサーバー構築を行えるレベルまでAWSの使い方をマスターすることができます!
その前に、そもそもAWSとはどんなサーバーなのかについて少しだけご紹介します。
AWS(Amazon Web Service)はAmazonが提供するクラウドサービスです。クラウドサービスの先駆け的存在であり、世界で最も利用者シェアの高いクラウドサービスとなっています。
今回はAWSのサービスの中の「EC2」というクラウドサーバーの構築方法について、お伝えしていきます。
AWSのサーバーは、レンタルサーバーやVPSと比較して、以下のようなメリットがあります。本格的にWebサービスへ取り組み拡大していきたい方や、Webページの公開期間や訪問数が流動的な方に、特におすすめです。
<AWSサーバーのメリット>
☆ロードバランサー、キャッシュサーバーなどが簡単な操作で構築・変更が可能
⇒ 開発や運用時のコストを削減できる!
☆リソースを任意で拡張、縮小可能
⇒ Webショップのセール時など、訪問数の増加に備えてリソース増強ができ、逆に訪問数が少ない時期などはリソース費用を節約できる!
サービスの広がりに合わせてリソース調整できる!
☆初期費用が不要で、課金体系は使った分だけ払う従量課金制
⇒ 期間限定、または状況によって構成を変える予定のあるサービスへの利用に最適!
AWSはサーバーとして優れている点も多い反面、初心者にはやや敷居が高いというイメージを持たれがちです。また、機能やボタンが多いため混乱する方も多いかと思います。
しかし、そんな初めての方も大丈夫です!本記事では、AWSのサーバー構築方法を一つ一つ手順を追って説明していますので、あなたのはじめてのAWS構築のお供になれれば幸いです。
アカウントを作成し、AWSへ初めてログインする
まずは、アカウントを作成してAWSへログインしてみましょう。
① AWSのアカウントを作成する
下記URLへアクセスし、AWSのTOPページ上部の『まずは無料で始める』ボタンをクリックします。
https://aws.amazon.com/jp/
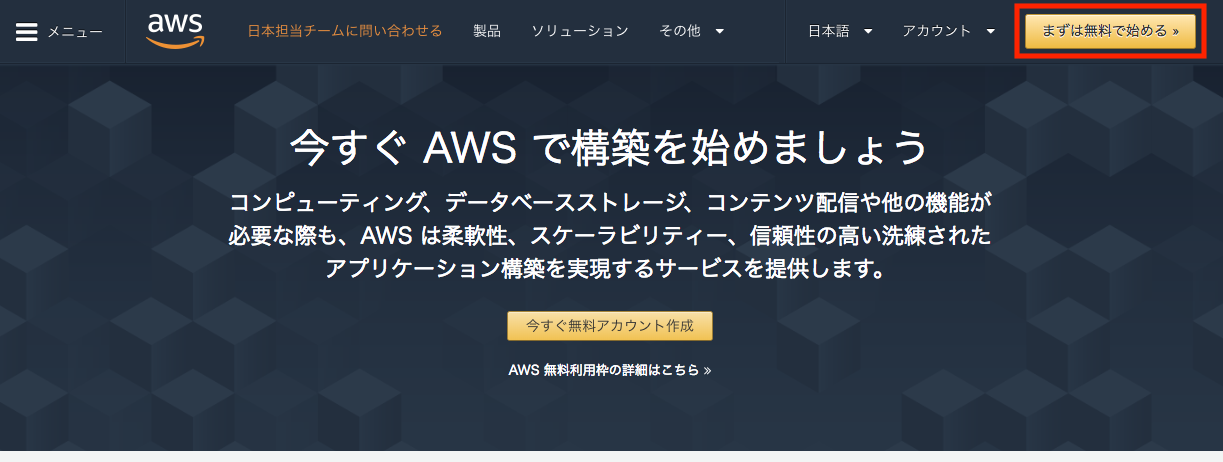
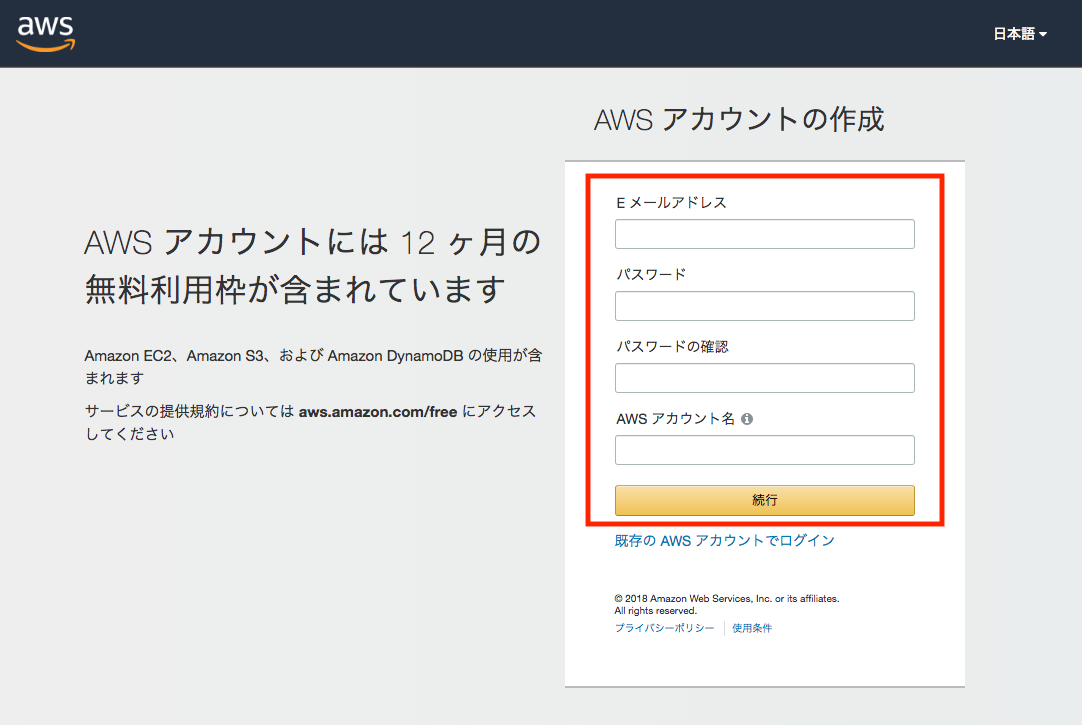
AWSアカウントの作成画面が表示されますので、4つの入力項目を入力し、『続行』ボタンをクリックします。
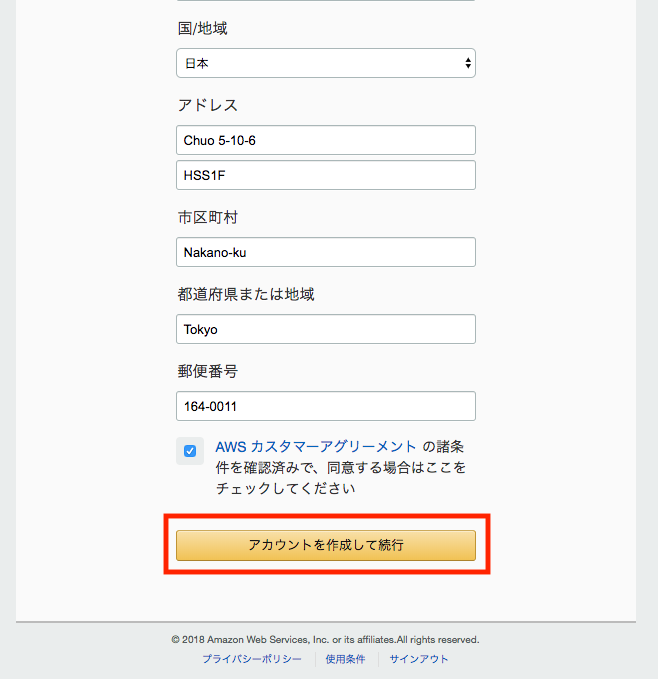
続いて連絡先情報画面が表示されますので、各項目を入力して『アカウントを作成して続行』ボタンをクリックします。
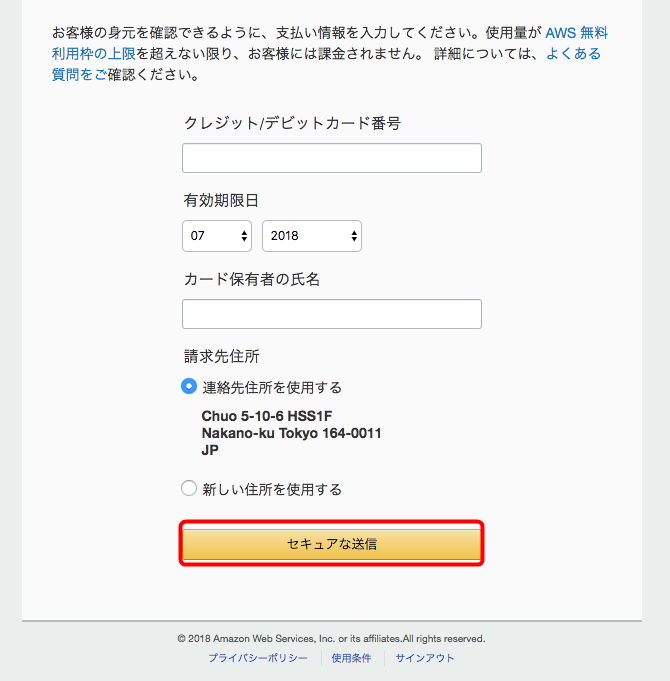
支払い情報の入力画面が表示されたら、サーバー料金を支払うクレジットカード情報を入力します。入力できましたら『セキュアな送信』ボタンをクリックします。
AWSは最初無料プランで使用できますが、期間や一定のリソースを越えると課金されますので、アカウント作成時点であらかじめ支払い情報の登録が必要です。
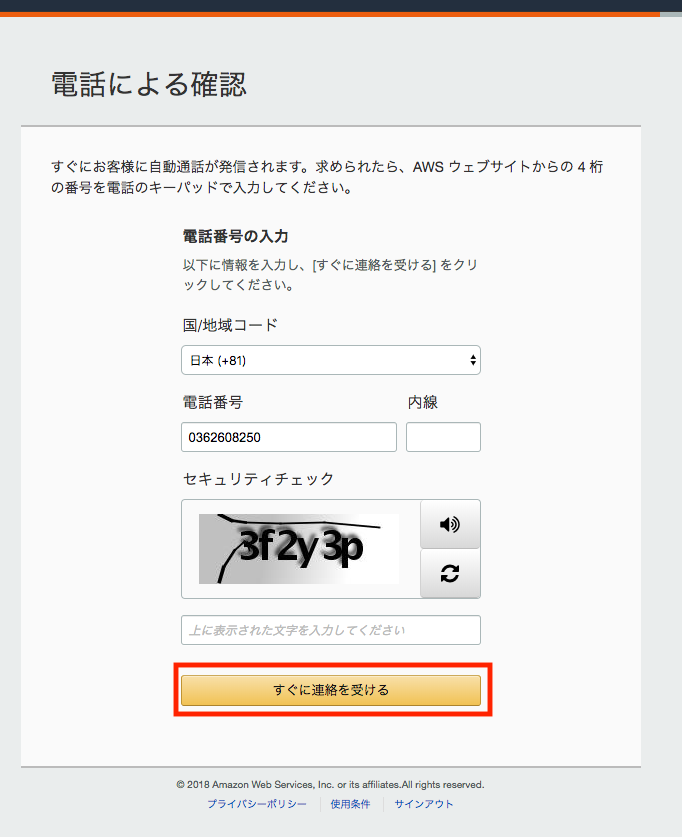
支払方法の登録後は、電話確認により本人確認を行います。
電話による確認画面が表示されますので、着信可能な電話番号を入力したら、『すぐに連絡を受ける』ボタンをクリックします。
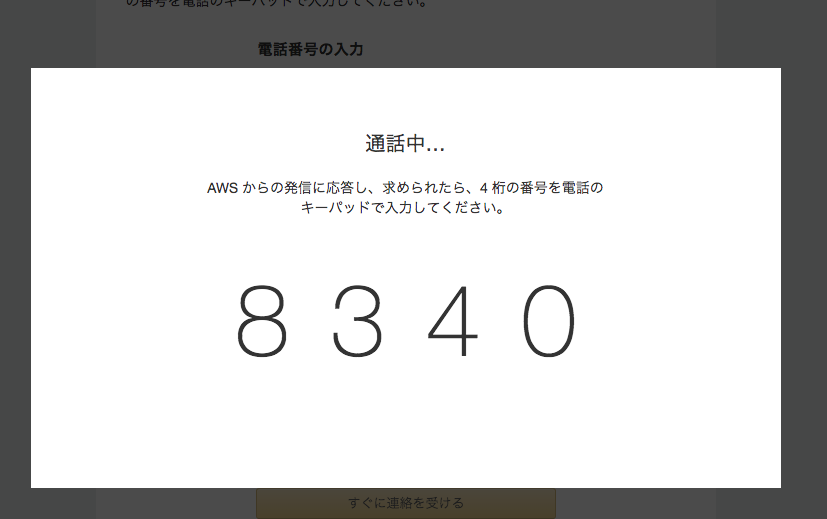
クリックすると画面に4桁の番号が表示されます。
表示されたらすぐに、先ほどの画面で入力した電話番号に自動音声で電話がかかってきます。着信に応答し、案内に従って画面に表示された4桁の番号をダイヤルで入力します。
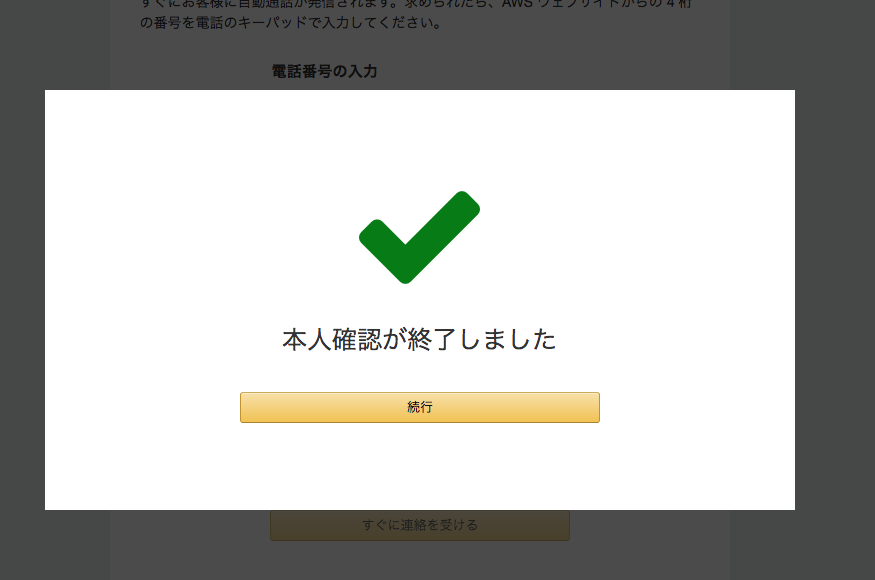
入力が完了すると、画面にて確認完了のメッセージが表示されますので、『続行』ボタンをクリックします。
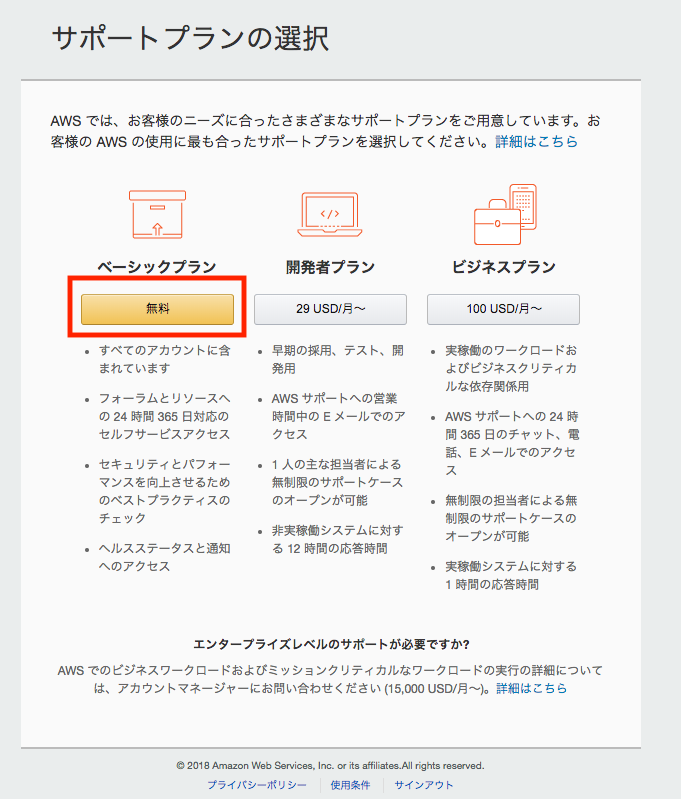
本人確認が終了したら、サポートプランを選択します。
サポートプランの選択画面に表示される3つのプランの中から、今回は無料で始めるためにベーシックプランを選択します。ベーシックプランの下にある『無料』ボタンをクリックします。
以上でアカウントの登録が完了です!
② AWSのコンソール画面にログインする
アカウント登録が完了しましたので、早速コンソール画面にログインしてみましょう。
AWSトップ画面のヘッダーにある『コンソールへログイン』ボタンからログインできます。
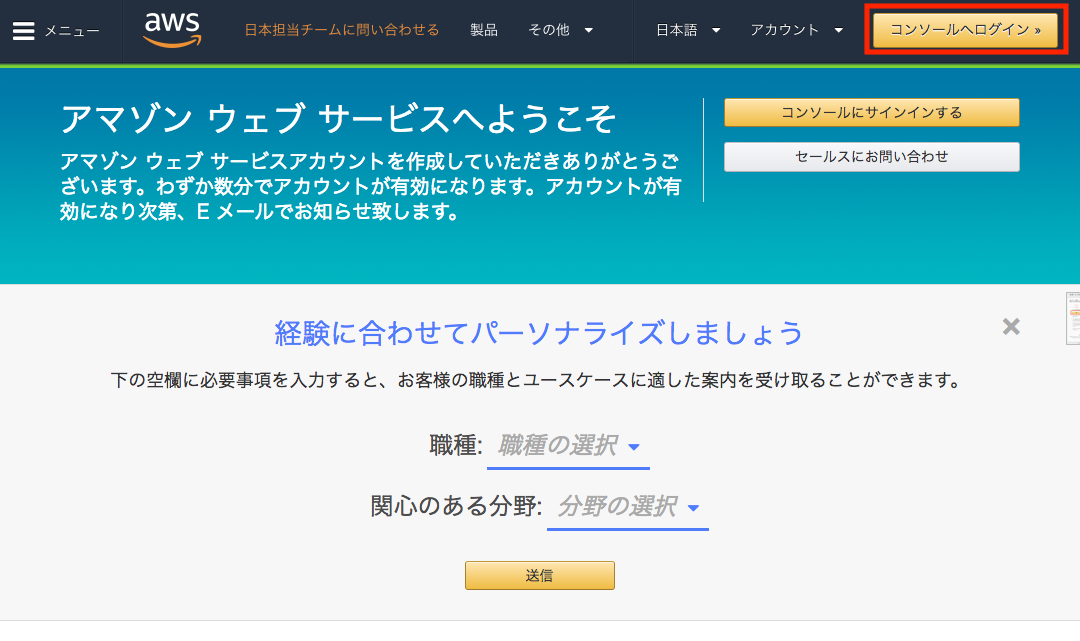
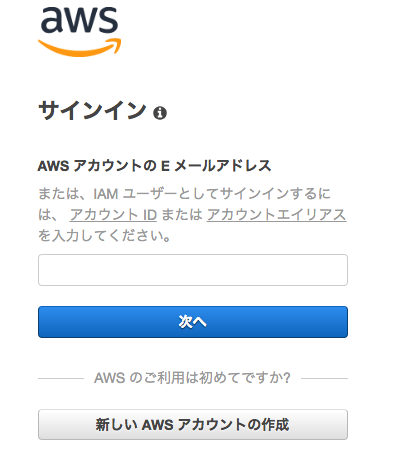
サインイン画面が表示されますので、登録したアカウントのEメールアドレスを入力して『次へ』ボタンをクリックします。
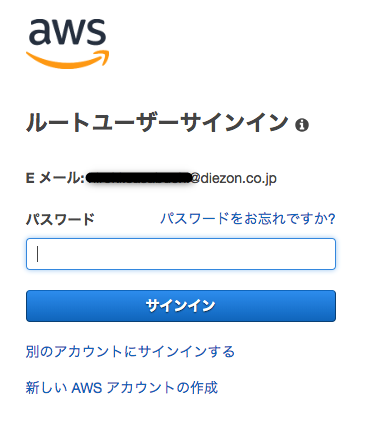
次にパスワードの入力画面が表示されますので、パスワードを入力して『サインイン』ボタンをクリックします。
これでAWSマネジメントコンソールへのログインが完了しました。
AWSマネジメントコンソールについて
AWSマネジメントコンソールはAWSの各サービスの操作をすることができるWebインターフェイスです。ログイン後のTOP画面からは、AWSが誇る多様なサービスの各管理画面へ遷移することができます。
では早速、サーバー構築に必要な準備を進めていきましょう。
① AWSのサービス一覧よりサーバー構築のサービスを選択する
まずは画面中程にある『すべてのサービス』ボタンをクリックしてみましょう。
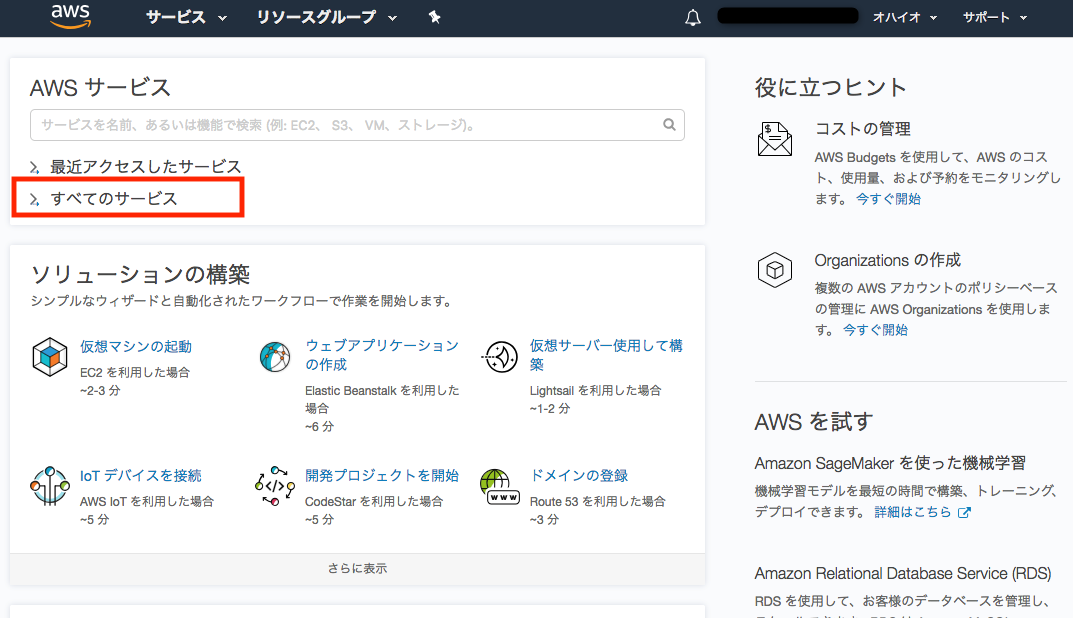
AWSのサービスの一覧が表示されます。
最初はサービスの数の多さに圧倒されますが、サーバーを構築するだけであれば、「EC2」のサービスの利用のみで行うことができます。EC2は、AWSが提供する仮想サーバーのサービスのことを指します。
「コンピューティング」内の「EC2」をクリックします。
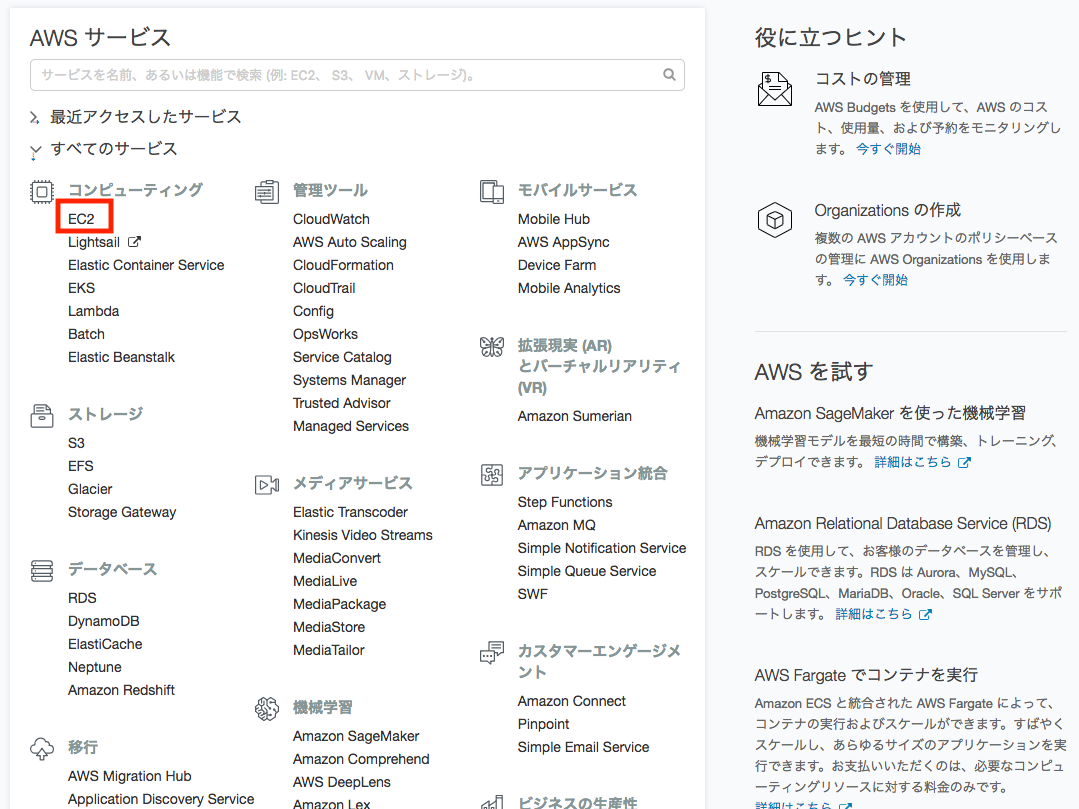
② サーバーのリージョンを変更する
EC2マネジメントコンソールの、EC2ダッシュボード画面が表示されます。
本画面では、インスタンスの構築や起動、ファイアウォールの設定やロードバランサーの構築など、サーバーに関する多くの操作を行うことできます。
本画面からサーバー構築の操作を行っていきましょう。なお、以下の画像では画面右上に「オハイオ」と表示がありますが、こちらは仮想サーバーの地域(リージョン)を指しています。今回利用する場所は東京だと仮定し、東京が選択されていない場合はリージョンの変更を行いましょう。
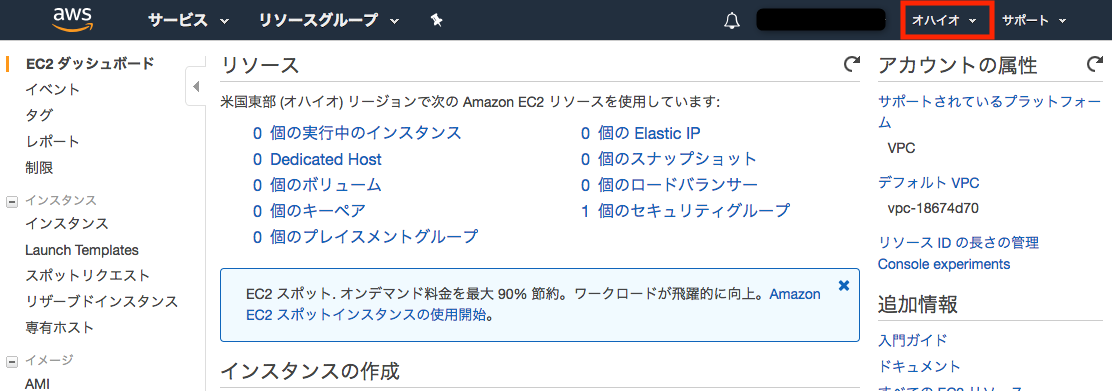
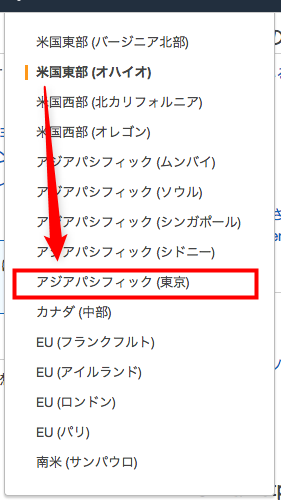
リージョン(画像では「オハイオ」)をクリックすると、リージョンの一覧が表示されます。
今回は東京にてサーバーを構築したいため、「アジアパシフィック(東京)」を選択します。画面右上のリージョンの表示が「東京」に切り替わったことを確認します。切り替わっていれば、以降のサーバー構築の操作では東京リージョンにサーバーが構築されます。
AWSでサーバー(インスタンス)を構築する
AWSの中では「インスタンス」という言葉がよく出てきます。AWS初心者の方は「なんのことだろう??」となるかと思いますが、インスタンスとはAWSのEC2サービスにおける、仮想サーバーの呼称です。
本記事でも「仮想サーバー」とは記載せずにAWSの画面表示に合わせて「インスタンス」という言葉を使って説明をしていきたいと思います。
ではいよいよインスタンスを作成していきますが、作成するインスタンスは「意外に簡単!?最新EC-CUBEのAWSインストール方法」でも流用できるように、EC-CUBEをインストールする想定で作成していきます!
① AMIとインスタンスタイプを指定する
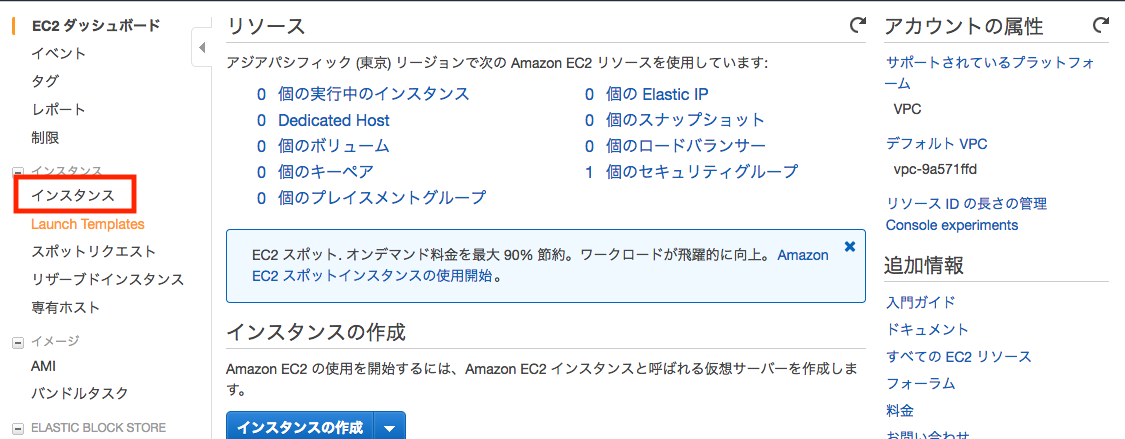
まずは、EC2マネジメントコンソール画面の左側サイドメニュー内より「インスタンス」をクリックします。
クリックするとインスタンス画面が表示されます。
本画面には管理しているインスタンスの一覧が表示されます。この段階ではインスタンスが1つも存在しないことが確認できるかと思います。
続けて、本画面上部の青いボタン『インスタンスの作成」をクリックします。
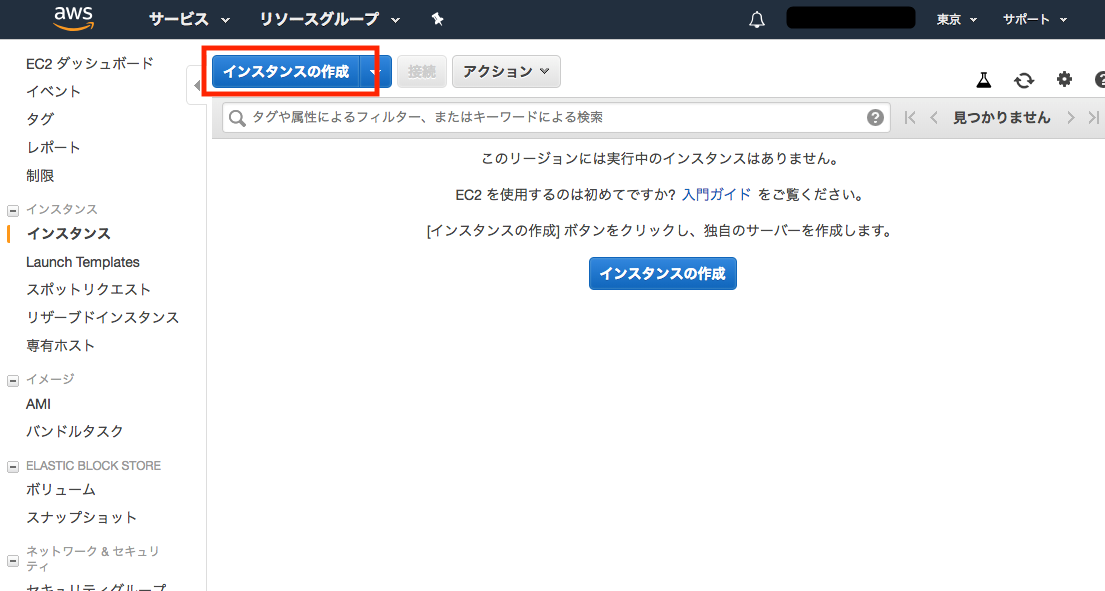
インスタンス作成ステップ1:
まずは、インスタンスのもととなるAMI(Amazonマシンイメージ)を選択します。
AMIとはOSやミドルウェアなどを含むソフトウェア構成や、ボリュームなどの情報を記載したテンプレートです。AMIをもとにインスタンスが構築されるため、どのAMIを選択するかによって、OSやミドルウェア構成などの違いが発生します。
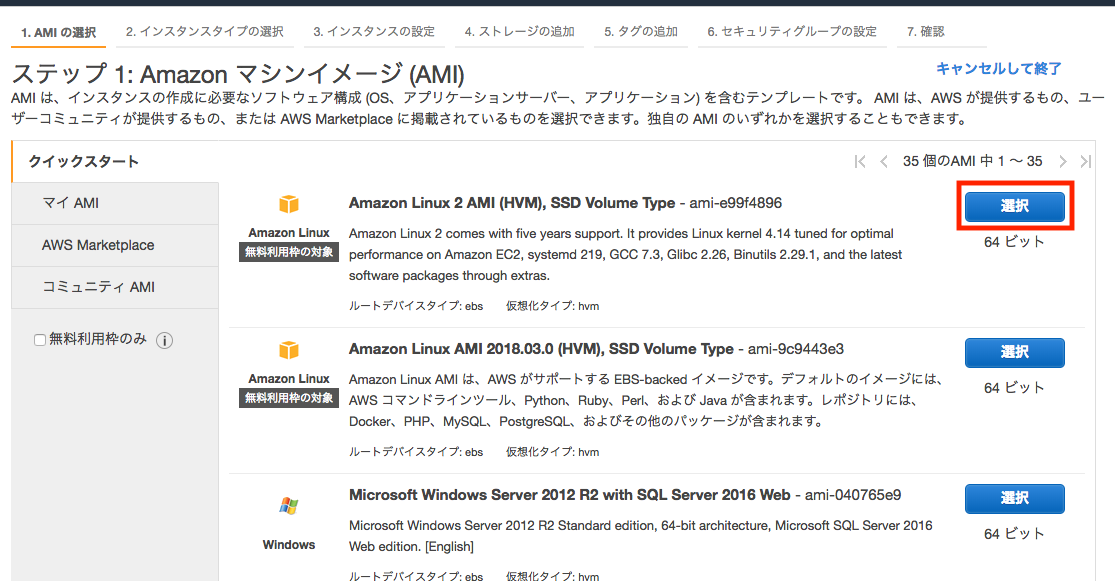
今回は、Amazonが推奨するスタンダートAMI「Amazon Linux 2 AMI (HVM), SSD Volume Type」を選択します。
インスタンス作成ステップ2:
次に、CPU、メモリ、ストレージなどを決定するため、インスタンスタイプの選択をします。
インスタンスタイプは、CPU、メモリなどの構成を示すものです。今回は無料枠を使用するため、デフォルトで選択されている「t2.micro」を使用します。「t2.micro」は、他のインスタンスタイプと比較してもわかるとおり、比較的リソースが軽量なインスタンスタイプです。
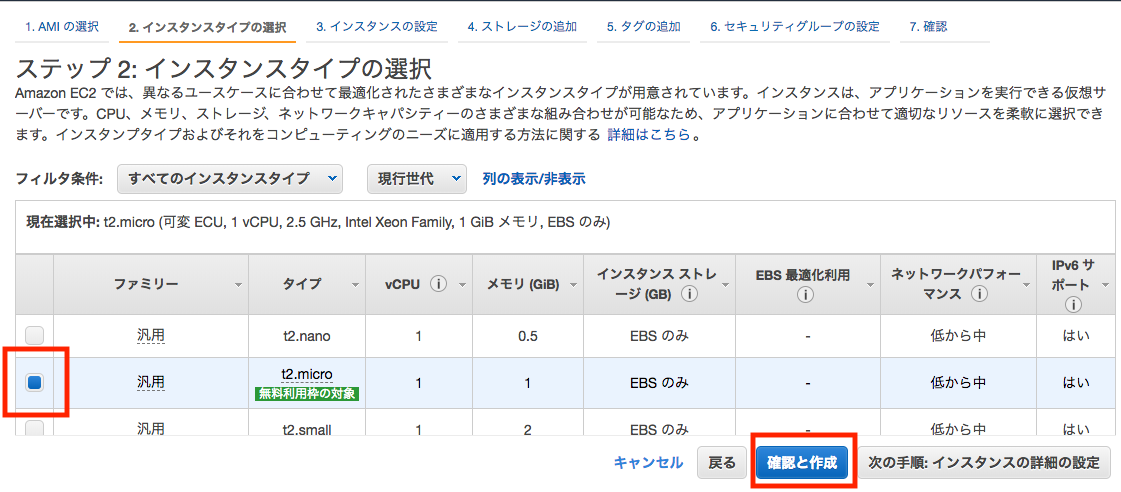
次に『確認と作成』の青いボタンをクリックして、確認画面へ進みます。
隣にある『次の手順:インスタンスの詳細の設定』ボタンをクリックすると、「3.インスタンスの設定」「4.ストレージの追加」「5.タグの追加」「6.セキュリティグループの設定」を引き続き設定することができますが、今回はステップ3~5はデフォルト設定のまま使用するため設定画面を省略しスキップします。「ステップ6:セキュリティグループの設定」のみ、後程設定をします。
② セキュリティグループの編集を行う
インスタンス作成ステップ7(確認):
インスンタンス作成の確認画面が表示されるので、今までの選択に間違いがないかを確認します。
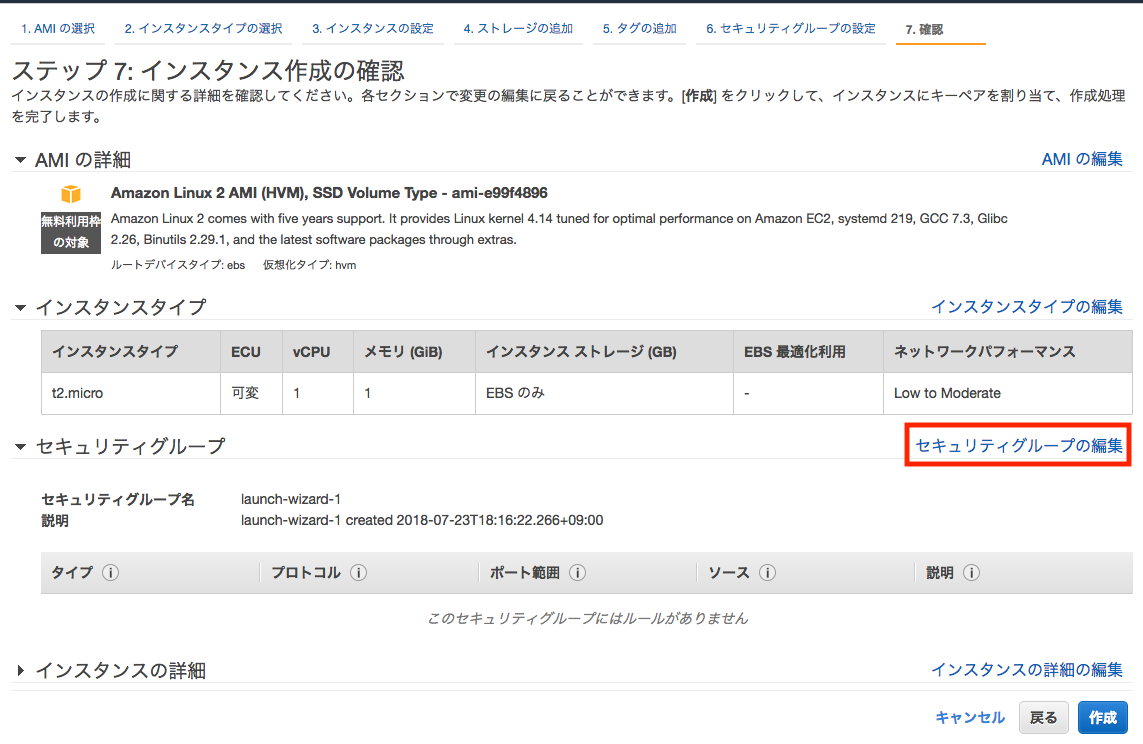
このままでもインスタンスの作成はできますが、デフォルトの設定の場合アクセス元のIPの制限がなくどこからでもサーバーにアクセスができてしまいます。まだ作成したサーバーをオープン公開はしないと仮定して、自分のIPアドレスからのみHTTPとSCPがアクセスできるように「セキュリティグループの編集」リンクをクリックして、変更しましょう。
インスタンス作成ステップ6:
ステップ6に戻り、セキュリティグループの設定画面が表示されます。
セキュリティグループでは、インスタンスのファイアウォールを設定できます。プルダウン「ソース」の選択肢より、「マイIP」を選択すると、現在アクセスしている端末のグローバルIPアドレスが反映されます。この操作により、作成するインスタンスは自分の端末のグローバルIPアドレスからのみアクセスが可能となります。
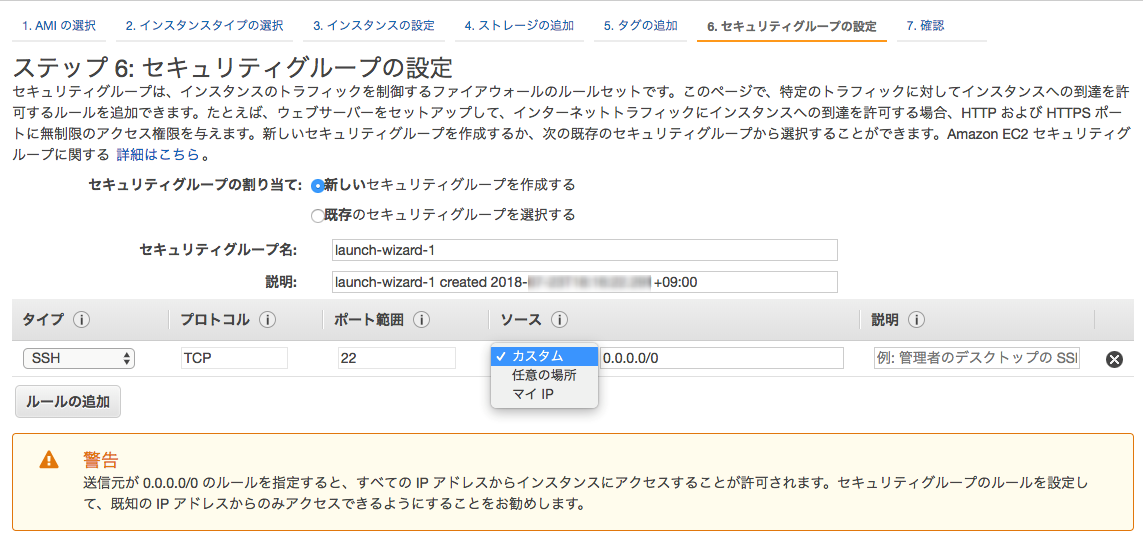
続いて、HTTPも指定しましょう。『ルールの追加』ボタンをクリックすると、表に行が追加されます。追加した行のタイプは「HTTP」を選択しましょう。「ソース」はSSHと同様に「マイIP」を選択します。最終的に以下の画像のように表示されていれば、『確認と作成」ボタンをクリックしましょう。
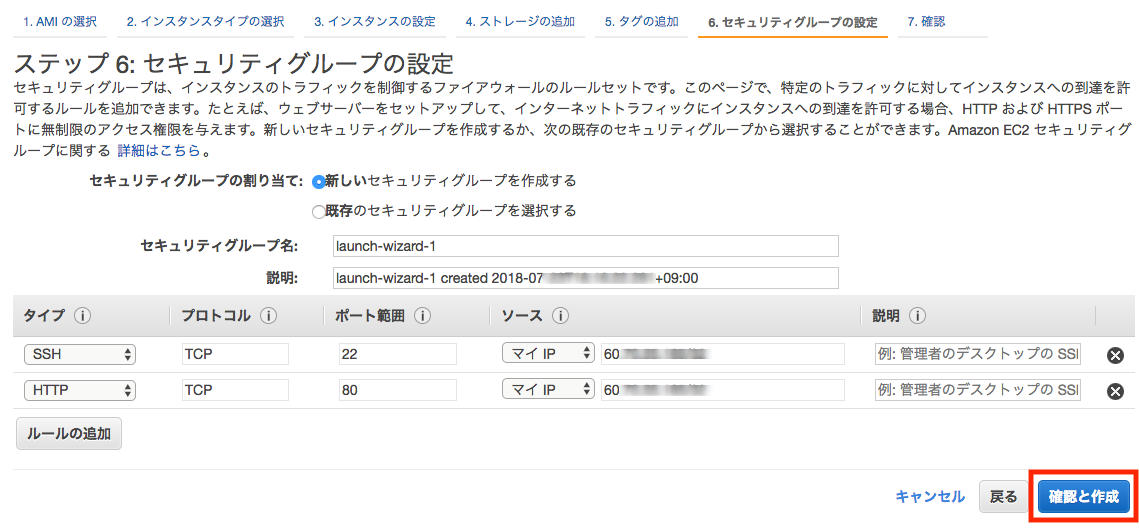
インスタンス作成ステップ7(最終確認):
再びインスタンス作成の確認画面へ戻ります。先ほど既に登録内容の確認は済んでいるため、『作成』ボタンをクリックします。
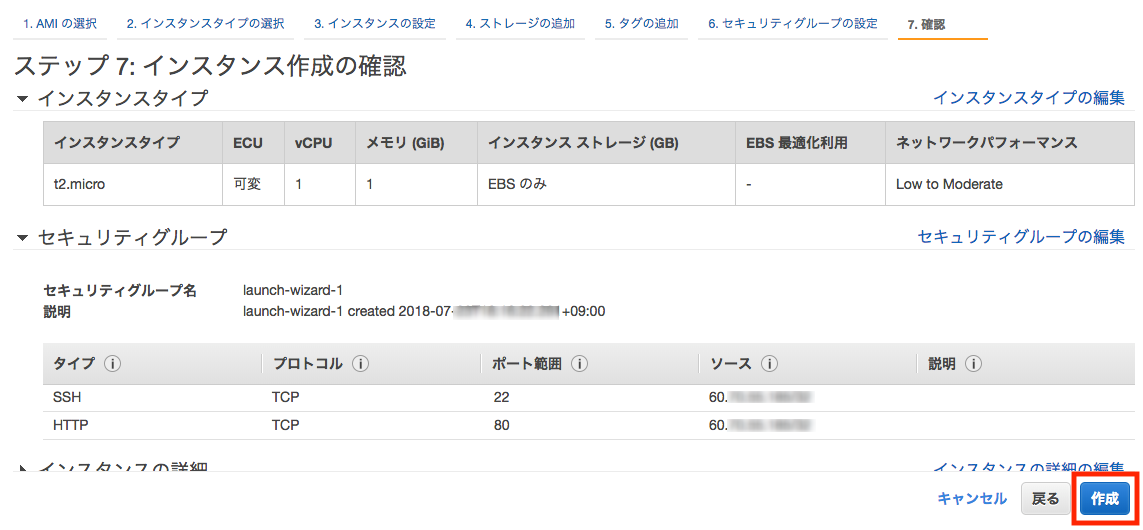
③ キーペアを指定する
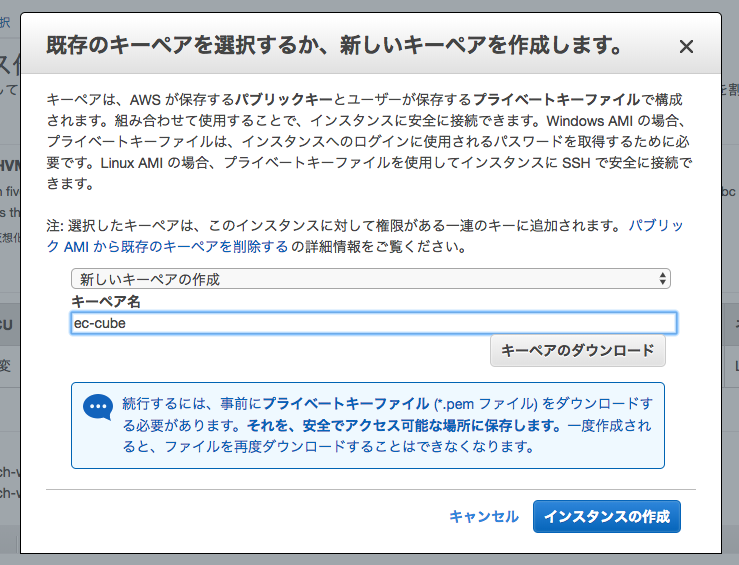
『作成』ボタンをクリックすると、キーペアの指定画面(モーダル)が表示されます。本画面でインスタンスにSSHログインする際の鍵(キー)を指定することができます。
既存の登録済みキーペアがある場合は指定することもできますが、まだキーペアは作成していないため、ここでは新規にキーペアを作成します。
「新しいキーペアの作成」を選択してキーペア名のカラムに任意の文字列を入力しましょう。入力後、『キーペアのダウンロード』ボタンをクリックしましょう。クリック後、pemファイルがダウンロードされますので失くさないように保存しておきます。
※今回は例として、「キーペア名」をec-cubeとしています。
最後に『インスタンスの作成』ボタンをクリックします。
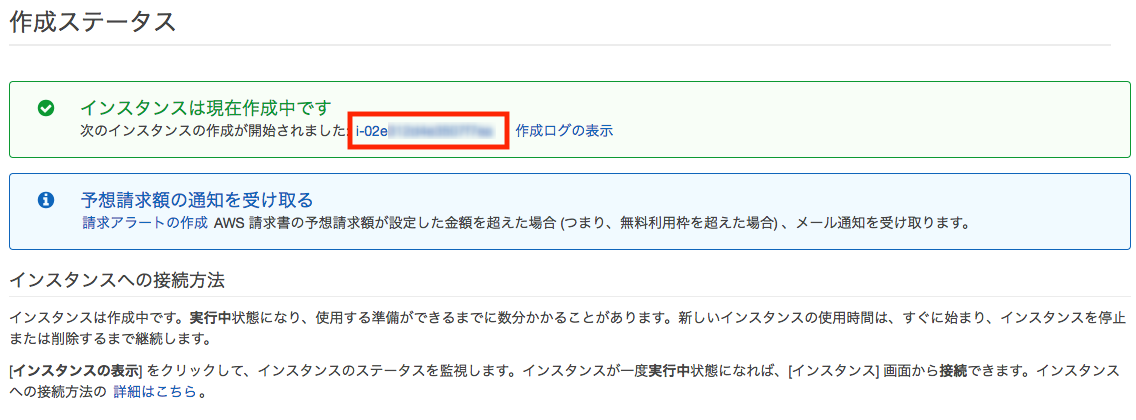
「インスタンスは現在作成中です。」との表示がページ上部に表示されたら、その右に青字でインスタンスIDが表示されます。表示されたインスタンスIDをクリックしましょう。
クリックすると、最初のインスタンス画面へ戻ります。
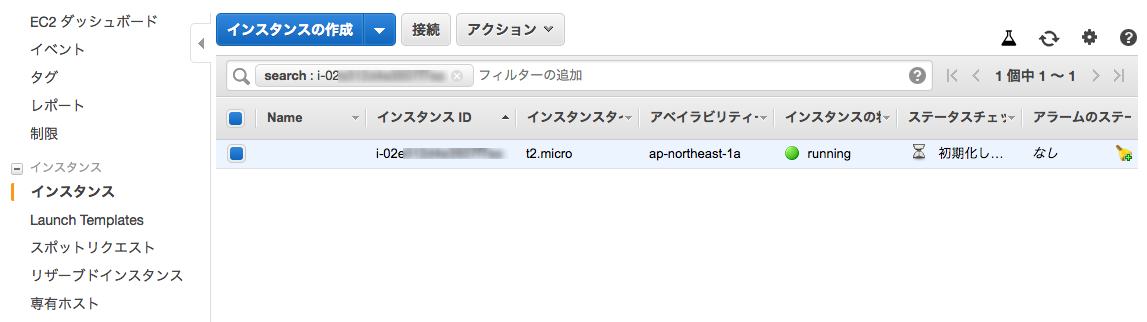
本画面で作成したインスタンスが一覧に表示されていることが確認できたら、インスタンス作成完了です!
構築したサーバーにSSHでログインする
作成したインスタンスにSSHでログインできるか確認してみましょう!
SSHでログインすることで、サーバーへのミドルウェアのインストールや、アプリケーションのデプロイを行うことができます。
インスタンス画面では、作成済みインスタンスが選択されていると一覧の下に詳細情報が表示されます。
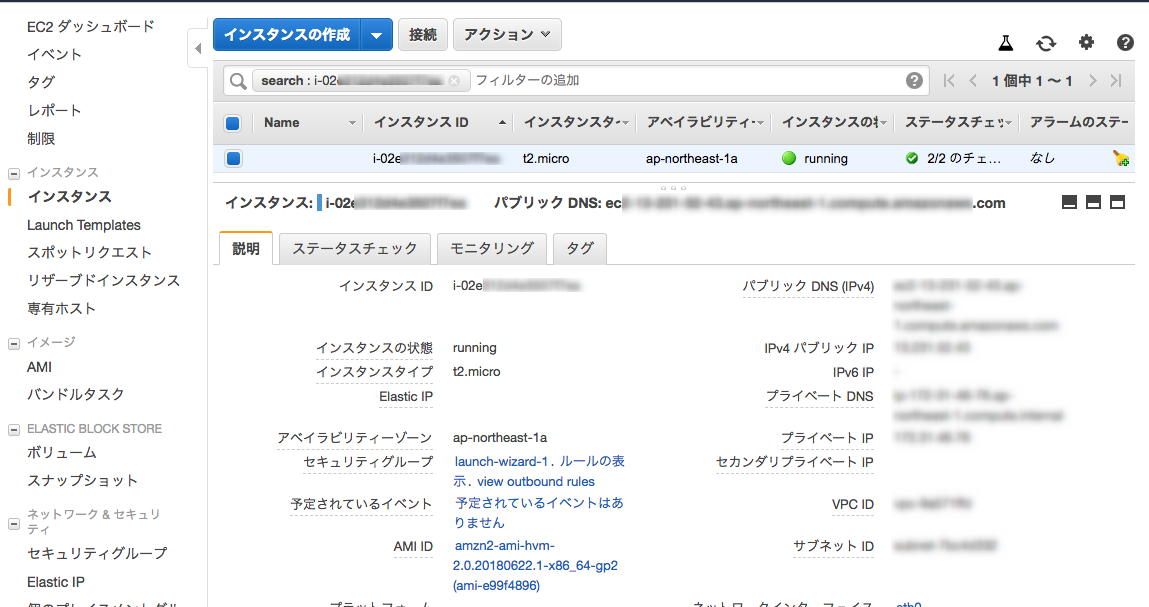
詳細タブに「パブリックDNS(IPv4)」という項目があります。このパブリックDNSに表示されている文字列は、インスタンスに自動的に割り振られているドメイン名です。カーソルを持っていくと、「クリップボードにコピー」との表示が出てくるのでクリックしてコピーします。
ここまでできましたら、以下のコマンドをご利用のPCのターミナルソフトで実行してSSHによりアクセスしてみましょう。
ssh -i ec-cube.pem ec2-user@xxxxxx.com
・ec-cube.pemには、ダウンロードしたキーペアを指定してください。
・AWSにおけるデフォルトのユーザーは「ec2-user」です。
・xxxxxx.comにはコピーしたパブリックDNSのドメイン名を貼り付けてください。
ログイン後、以下のようにEC2のアスキーアートがコンソールに表示されます。
インスタンスにSSHでログインできることが確認できました。
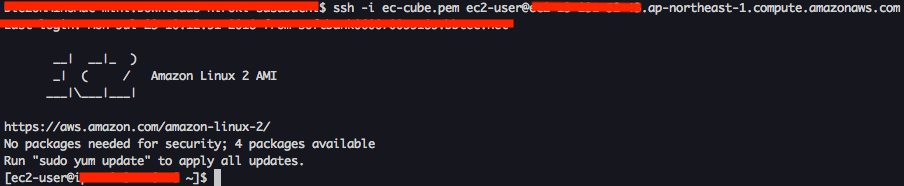
ブラウザから構築したサーバーにアクセスしてみる
最後に、Apacheをインストールして、ブラウザからアクセスしてみましょう。
SSHでログインしているターミナルから、以下のコマンドによりApacheのインストールと起動を実行しましょう。
sudo yum -y install httpd
sudo systemctl start httpd.service
Apacheのインストールと起動が完了したら、パブリックDNSをブラウザに入力し、ブラウザからサーバーにアクセスします。
正常に構築できている場合、Apacheのテストページの表示が確認できます。
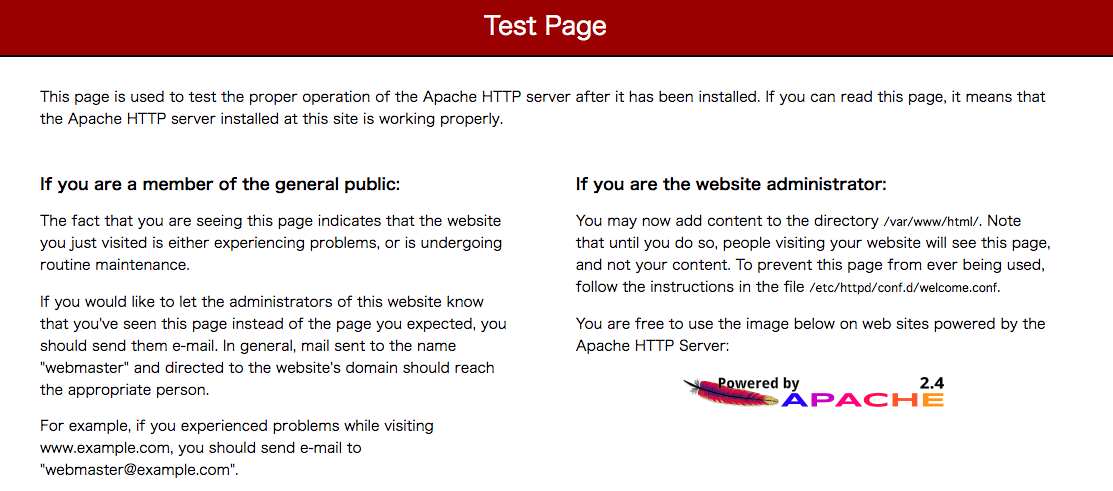
ここまでの確認ができれば、失敗せずにAWSのサーバーが構築できていると言えるでしょう。
AWSサーバー構築の手順は以上で完了です。お疲れ様でした^^
最後に
いかがでしたでしょうか。 とても長い手順書になってしまいましたが、AWSをはじめて触るという方でも、サーバー構築の手順とAWSの使い方の大枠が理解できたのではないでしょうか。
今回紹介した操作はあくまでサーバー構築の最低限の設定のため、Webサーバーとして公開するのであれば、さらにAWSの他サービスについても勉強することでAWSのより効果的な使い方を知ることができると思います。
もし、本記事を読んでみたけれど、非エンジニアの自分にはAWSはややレベルが高いと感じた方は「エックスサーバー」を利用するという方法がよいかもしれません。サーバーとしての操作や構築難易度は、AWSと比べるととても簡単で、表示速度も速くおススメです。課金体系もシンプルで分かりやすいため、初心者向けのサーバーと言えます。
「誰でも15分で簡単!最新版EC-CUBEのインストール方法」の記事内にてXサーバーの登録方法や使い方など、詳しく説明しております。
逆に、構築を無事マスター出来たので、次のステップとして本格的にWebアプリケーションをインストールして試しみたいという方は「意外に簡単!?最新EC-CUBEのAWSインストール方法」をお読みいただければと思います!
今回構築したAWSインスタンスにEC-CUBEをインストールする方法を説明しています。
その他、記事を読んで分からないことや、より詳細な説明をしてほしい部分があった方は、お気軽にこちらより「もっと知りたいリクエスト」をいただければと思います。 それでは次回更新をお楽しみに!
REGOLITH MALLの詳細はこちらから!