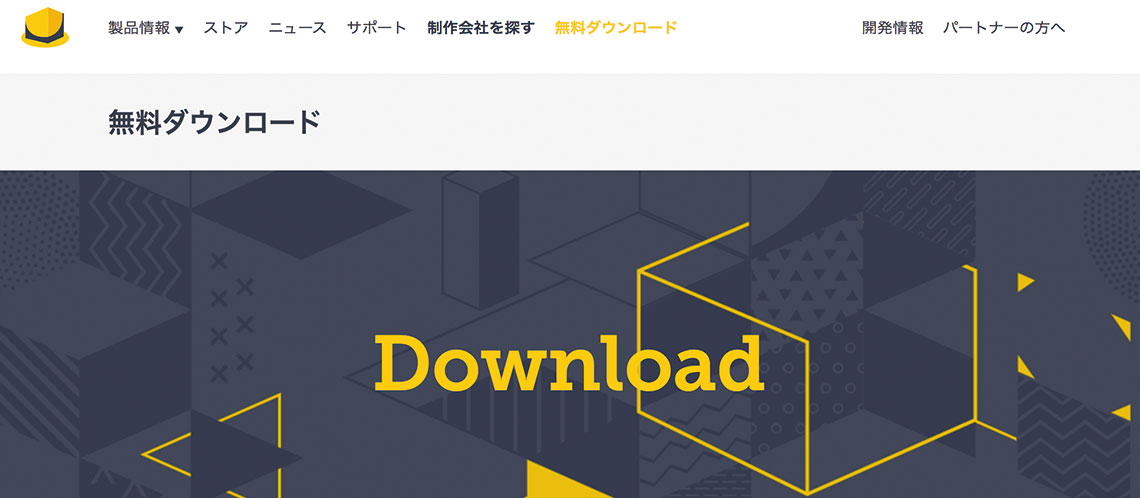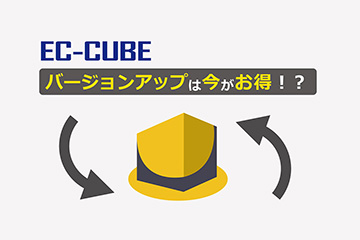EC-CUBEはECサイト構築に必要なベーシック機能を備えた、無料で利用できるオープンソースのECパッケージです。
誰でも簡単に、そして安価に200個以上の機能(プラグイン)を追加することができることから、日本で30000件以上の利用実績があります。
なぜオープンソースのECパッケージシステムが無料で提供できるかというと、EC-CUBEは開発コミュニティに所属する有志のエンジニアを中心に行われているからです。
そのため、高価なパッケージシステムやASPシステムと比べるとサポートは若干手薄になります。
EC-CUBEを検討したもののインストール段階でつまづくことも珍しくありません。
もちろん公式のインストールマニュアルは存在しているものの、ITやWEBが苦手な人には決して易しくありません。
今回はそんなEC-CUBEを利用するにあたり、エンジニアでなくても15分でインストールを完了できる方法をご紹介します。
これから始める人も、過去にチャレンジしてうまくできなかった人もぜひ試してみてください。
なお、最後にご案内しますが、当社はEC-CUBEの最新版のデモ環境を無料で提供しております。
まずは触ってみたい!という方は是非当社にお問い合わせください。
1. サーバーの申し込み
まずはじめに、EC-CUBEを運用するサーバーを借ります。 レンタルサーバーは色々ありますが、当社のお勧めは「エックスサーバー」です。

エックスサーバーをオススメする理由は3つあります。
・サーバーの知識がなくてもEC-CUBEをインストールできる
・ECサイトの表示が早い(サクサク動く)
・SSLが無料で取得できる
上記の中で最も注目したいのが、表示速度です。
ECサイトの肝はなんといっても、商品ページです。
しっかりとユーザーに訴求していくためには、商品ページに多数の画像を掲載し、情報を充実させる必要があります。
しかし、情報量が多くなればなるほど、サーバーには負荷がかかり、表示速度が遅くなってしまいます。
ECサイトの場合、表示速度が遅くなると、ユーザーにストレスがかかるため、売上が落ちることが分かっています。
- 読み込み時間が0.1秒減ると、売上が1%増加する。(Amazon.com 2006年 グレッグ・リンデン氏)
- 読み込み時間が1秒遅れると、PV数が11%、コンバージョン率が7%、顧客満足度が16%減少する。(Kissmetrics)
- 読み込み時間が0.5秒遅れると、アクセス数が20%減少する。(Google.com 2006年 マリッサ・メイヤー氏)
また、サイトを利用するユーザーや登録する商品数が増え、サーバーの負荷が大きくなることも考えれば、低価格のサーバーの中でも表示速度が良いサーバーを選んでおくが重要です。
それでは、エックスサーバーの登録と支払い設定を行いましょう。
1-1. エックスサーバーに会員登録
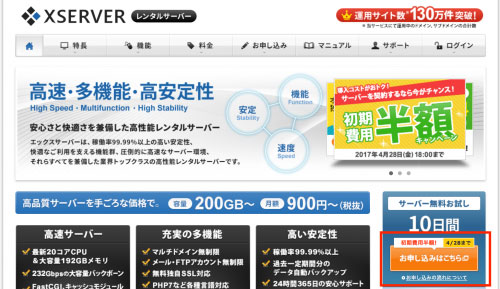
余談ですが、エックスサーバーでは2017年4月28日まで初期費用半額キャンペーンを実施しています。
4月28日以降も同様のキャンペーンを行う可能性が高いので、キャンペーンが行われている時に始めたいですね。
エックスサーバー のトップページにある「お申込みはこちら」をクリックする。
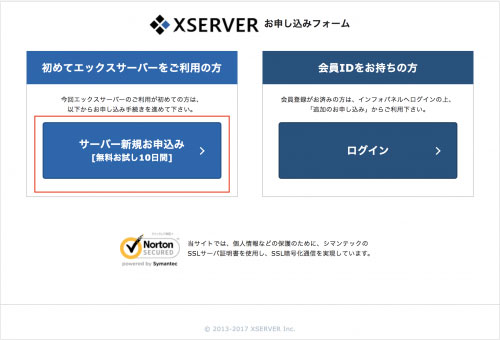
新しいタブが開くので、「新規お申込み」をクリックする。
画面の指示に従ってフォームを埋めます。
プランは後からでも変更できるので、新しくECサイトを始める場合はまずは「X10」がオススメです。
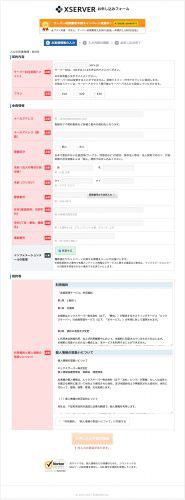
インフォメーションメールの配信は初期値で「希望する」になっていますので、 不要な場合はチェックを外します。
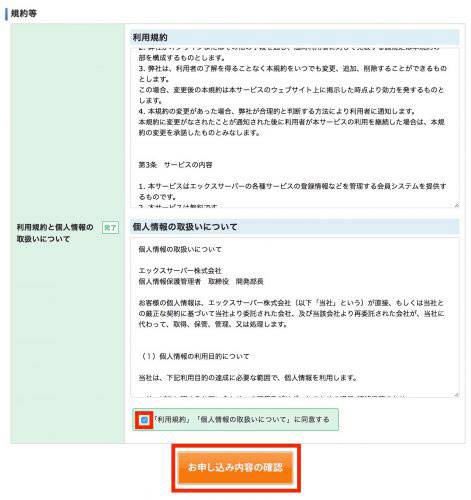
新しいタブが開くので、「新規お申込み」をクリックする。
全ての項目を入力したら、『利用規約』『個人情報の取扱いについて』に同意するにチェックして、「お申込み内容の確認」をクリックする。
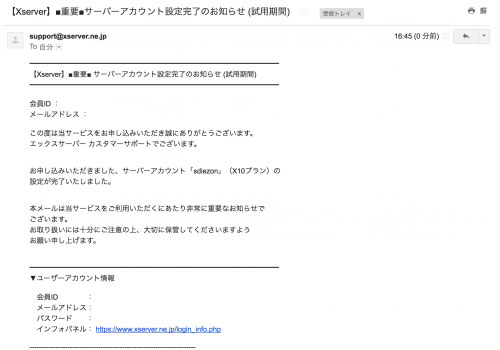
新しいタブが開くので、「新規お申込み」をクリックする。
確認画面が表示されるので、問題がなければ先へ進みます。
申込みが完了すると、登録したアドレスに『【Xserver】■重要■サーバーアカウント設定完了のお知らせ (試用期間)』という件名のメールが届きます。
メールには「ユーザーアカウント情報」と「サーバーアカウント情報」が記載されています。
重要な情報なので必ず保存しておくようにしてください。
1-2. 料金支払
次に、サーバー利用料の支払い方法を設定します。
設定完了メールの中に記載されていた「インフォパネル」にアクセスしてログインします。
会員IDとパスワードは設定完了メールの中に記載されているものを入力します。
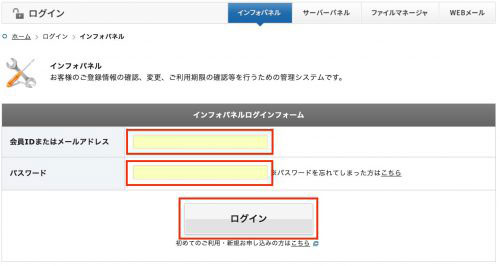
ログインすると以下のページに移るので、「料金のお支払い」をクリックする。
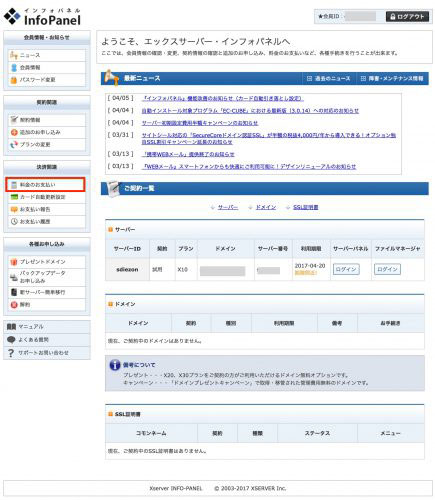
以下のような画像に切り替わったら、該当のサーバーをチェックし、「更新期間」を選択し、「お支払い方法を選択する」をクリックする。
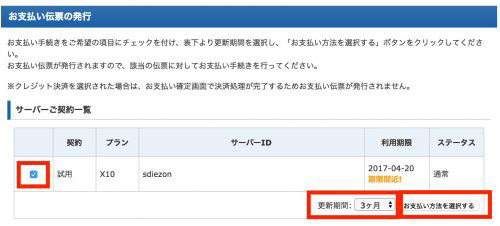
支払い方法の選択画面に移るので、「銀行振込」「クレジットカード」「コンビニエンスストア」「ペイジー」の4つから支払い方法を選択して、「決済画面へ進む」をクリックしてください。
支払いの手間や支払い忘れのリスクを考えると、クレジットカード払いが良いかと思います。
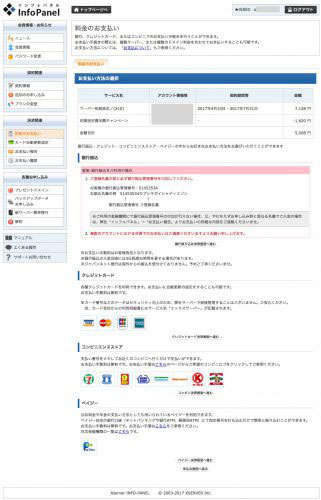
各支払い方法ごとに画面の指示に従って、手続きを進めてください。
料金支払が完了したら、次に、独自ドメイン(サイトURL)を取得します。
2. 独自ドメイン(サイトURL)の取得
ECサイトの開設をするために、サーバーの設定ともう一つ必要になるのが、独自ドメインの取得です。
ドメインとはECサイトのURLのことで、ブラウザで以下の場所に表示されている部分です。
まずはお試しに使ってみたいというだけであれば、このパートは読み飛ばしてください。

たまにドメインとECサイト名が一致していないケースはありますが、ドメインはECサイト名と連動している方が信頼性が上がります。
ユーザーか利用するようになると、後から安易に変更できないため、よく検討した上で、取得してください。
他社が使っているドメインなどは利用できないので、候補を考える場合には2〜3個検討しておくとスムーズです。
2-1. 独自ドメインの取得
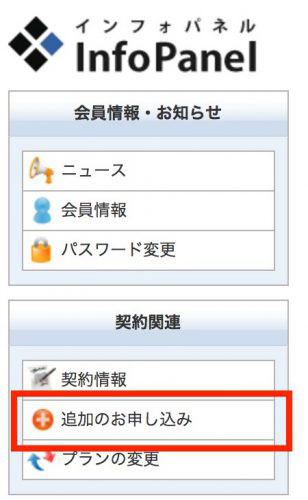
インフォパネルから「追加のお申込み」をクリックします。
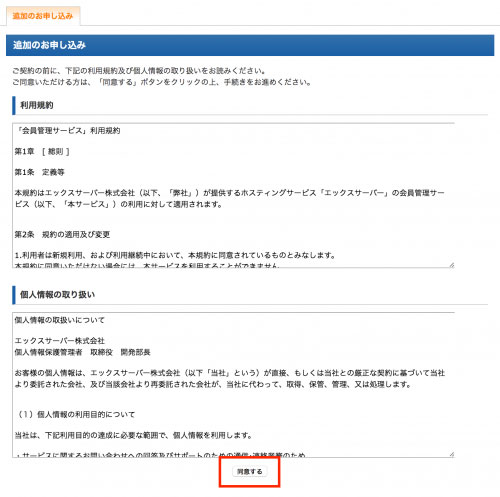
『利用規約』『個人情報の取り扱い』について確認し、「同意する」をクリックします。
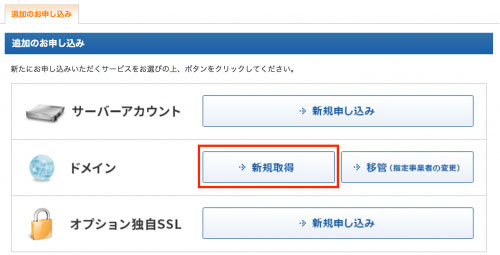
ドメインの「新規取得」をクリックします。
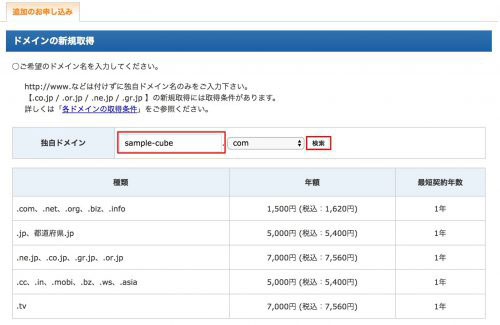
希望するドメインが既に利用されていないか検索します。
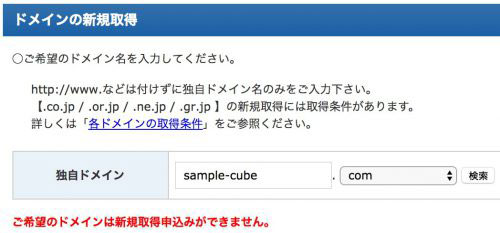
既に他社で利用されている場合は以下のように表示されます。
.com → .jpなどに変更するか、違うドメインでの取得が必要になります。
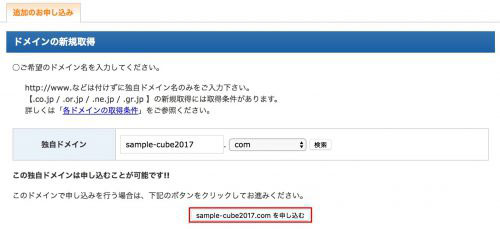
ドメインが取得できる場合は以下のように表示されますので、「○○(ドメイン)を申し込む」をクリックして下さい。
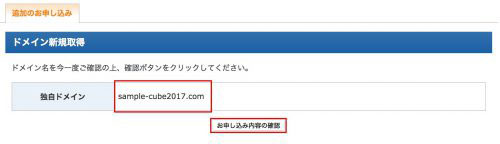
取得するドメイン名を確認し、「お申し込み内容の確認」をクリックします。
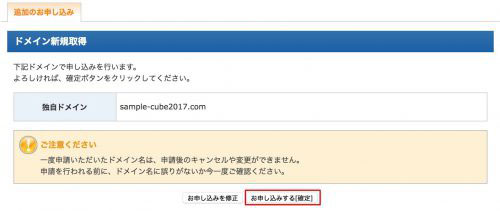
申し込み内容を確認し「お申し込みする(確定)」をクリックすれば、お申込み手続きは完了です。
2-2. 独自ドメインの設定
ドメインを取得しただけでは、サイトのURLには反映されません。
そこで、取得したドメインをサーバーで利用できるように設定を行います。
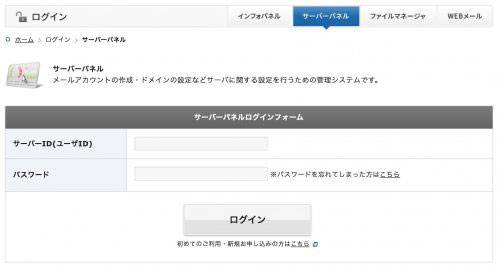
「設定完了メール」に記載されていたサーバーパネルからログインします。
サーバーIDとパスワードは設定完了メールに記載されていたものを入力します。
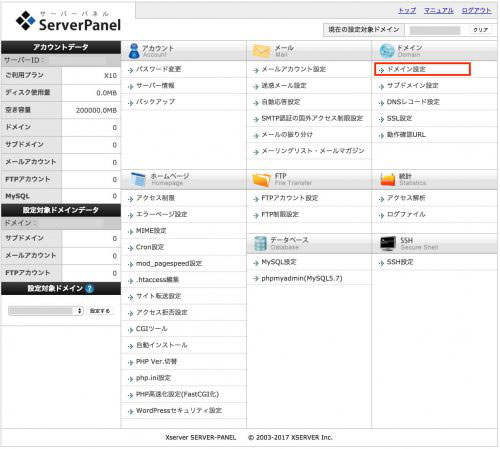
ログインすると以下のページに移るので、「ドメイン設定」をクリックします。
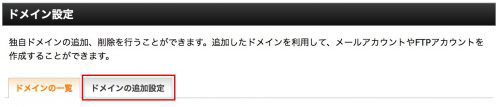
「ドメインの追加設定」をクリックします。
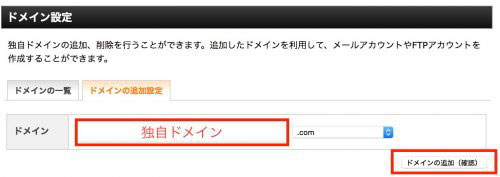
赤枠の部分に先程取得した独自ドメインを入力し、「ドメインの追加(確認)」をクリックします。
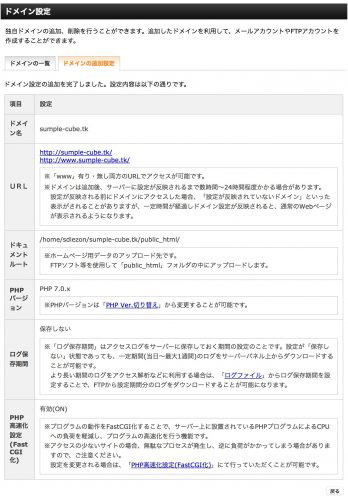
少し待った後、以下の画面が表示されればドメインの設定は完了です。
反映には数時間かかる場合もあるので、すぐに反映されない場合には、数時間待ってから試してみましょう。
3. SSLの設定とhttps化(常時SSL)
エックスサーバーでは無料でSSLを取得・設定することができます。
個人情報を取り扱うECサイトではセキュリティの観点から、ECサイト全体を暗号化(https化)する「常時SSL」が主流になっています。
セキュリティ対策によって売上があがるというデータも多数存在しているので、手間を惜しまず設定しておくと良いかと思います。
3-1. SSLの設定

サーバーパネルにて、右上が「現在の設定対象ドメイン」が先程追加したドメインになっていることを確認します。
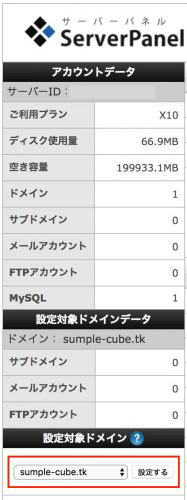
もし、違うドメインになっている場合は設定対象ドメインを選択し、「設定する」をクリックします。
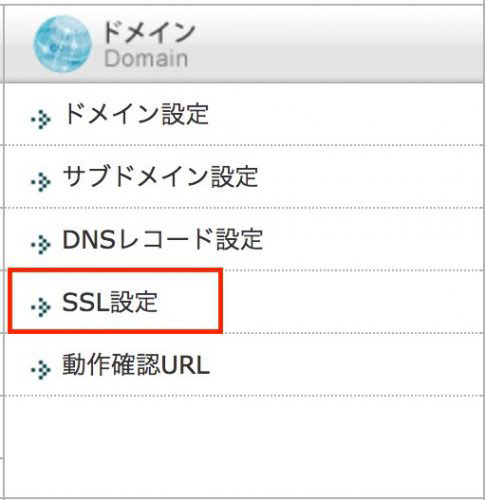
設定対象ドメインが間違いなければ、「SSL設定」をクリックします。
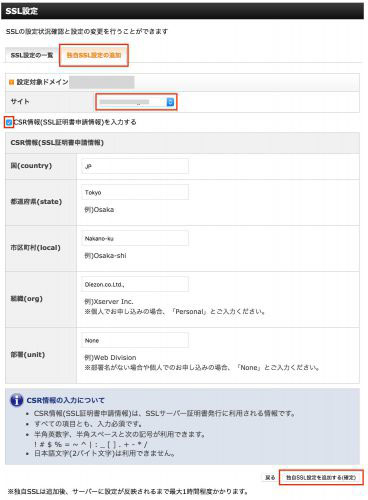
「独自SSL設定の追加」をクリックし、設定するサイト(ドメイン)を選択します。
入力したら、「独自SSL設定を追加する(確定)」をクリックします。
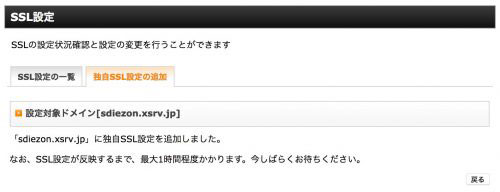
独自SSLの設定が完了し、以下の画面が表示されれば完了です。
3-2. ECサイト全体のhttps化(常時SSL)
これだけではECサイト全体をhttps化した常時SSLにはなっていません。
常時SSLのためには.htaccessの編集が必要です。
常時SSLに関して詳しいご説明はこちらの記事を参考にしてください。
参考:Webサイト全体をHTTPS(暗号化通信)にするべき”3つのワケ”
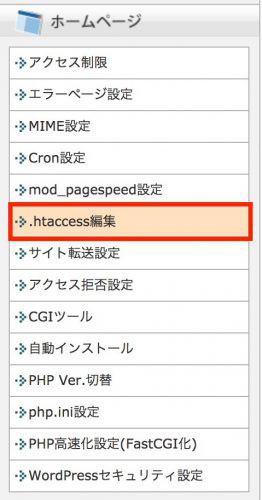
「.htaccess編集」をクリックします。
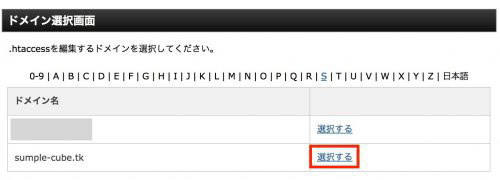
編集するドメインを選択します。
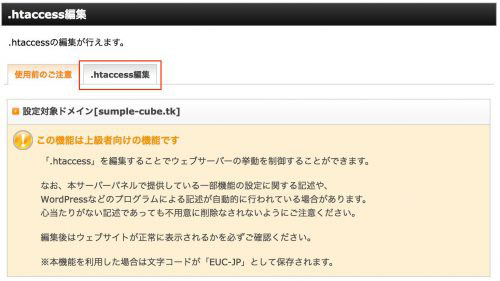
以下の画面が表示されたら「.htaccess編集」をクリックします。
編集画面が表示されたら、最後に下記の3行を追記します。
RewriteEngine On
RewriteCond %{HTTPS} !on
RewriteRule ^(.*)$ https://%{HTTP_HOST}%{REQUEST_URI} [R=301,L]
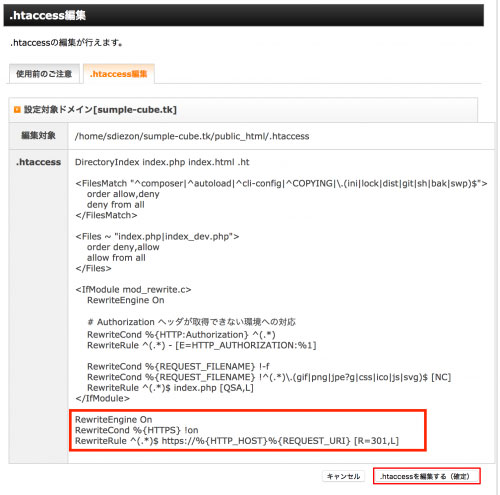
追記したら、「.htaccessを編集する(確認)」をクリックします。
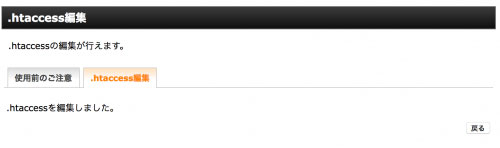
間違いがなければ、「.htaccessを編集する(確定)」をクリックします。
これでSSLの設定と、常時SSL化の設定は完了です。
SSLの設定が反映されるまでは1時間程度かかる場合があるので、その間にEC-CUBEの自動インストールを行います。
4. EC-CUBEのインストール
最後にEC-CUBEをインストールします。
エックスサーバーではEC-CUBEの自動インストールに対応しているので、特別な知識は必要ありません!
クリックだけでインストールが完了するので、安心して進められます。
4-1. EC-CUBEの自動インストール
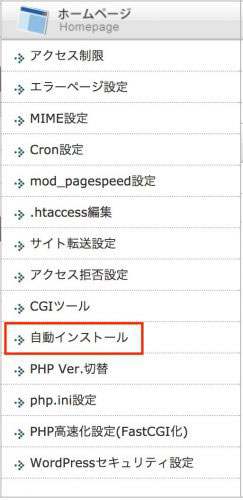
サーバーパネルから「自動インストール」をクリックします。
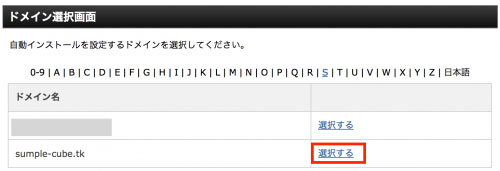
インストールする対象のドメイン右側にある「選択する」をクリックする。
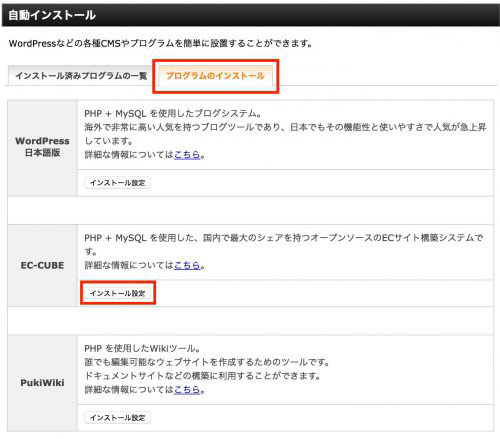
開いた画面で、「プログラムのインストール」をクリックし、続いて「インストール設定」をクリックしよう。
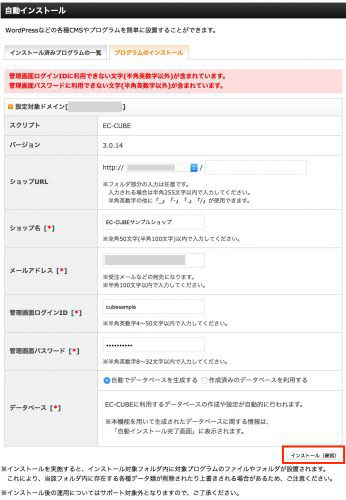
画面の指示に従って各項目を入力し、「インストール(確認)」をクリックします。
データベースは「自動でデータベースを生成する」を選択してください。
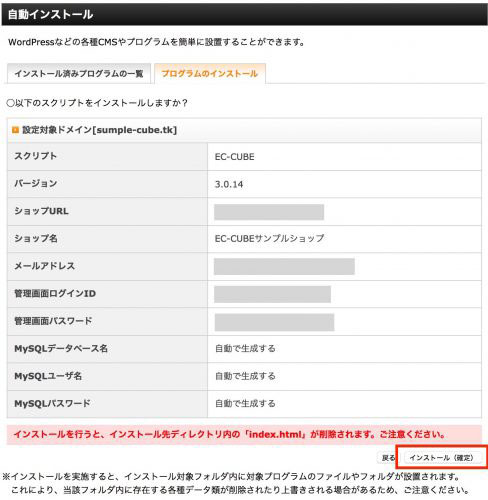
内容を確認し間違いなければ「インストール(確定)」をクリックします。
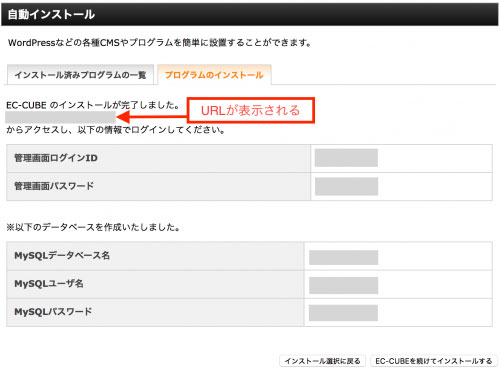
以下の画面が表示されれば設定は完了です。
表示されたURLをクリックし、インストールできていることを確認します。
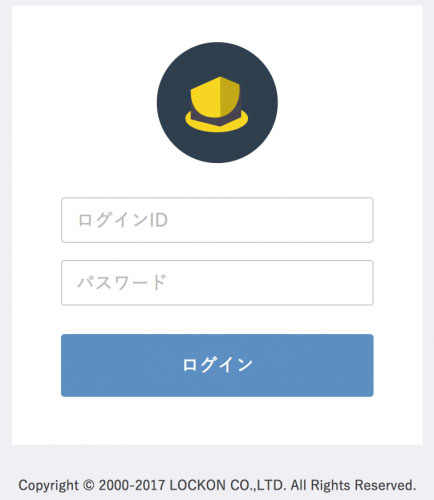
管理画面へのログインページが表示されたらインストールは完了です。
4-2. EC-CUBEにログイン
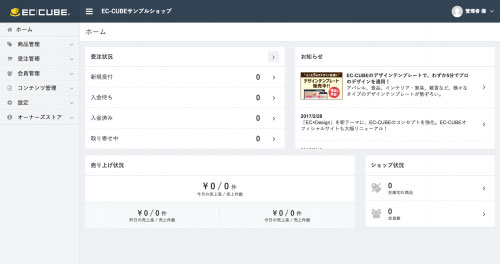
先程入力したIDとパスワードで管理画面にログインしてみます。
無事にログインできれば、以下のような管理画面が表示されます。
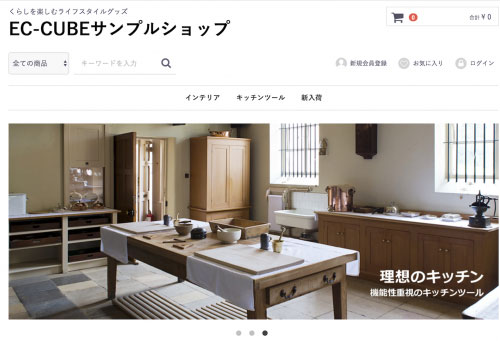
上部「EC-CUBE」ロゴ横のサイト名をクリックすれば、フロントページも表示されます。

管理画面、フロントページが表示できたら、https化(常時SSL)されていることを確認します。
アドレスバーに「http://〜」のアドレスを入力しフロントページへ移動します。

画像のように「https://〜」にリダイレクトされれば常時SSL化は完了です。
リダイレクトされずに、IDとパスワードの入力を求められる場合はSSLの設定が完了していないので、時間を置いてから再度サーバー側で設定してください。
まとめ
この記事を見ていただければ分かるかと思いますが、実はほぼクリックするだけでEC-CUBEをインストールすることができます。
エックスサーバー以外にも「さくらのレンタルサーバ」「カゴヤ・ジャパン」「CPIレンタルサーバー」でもEC-CUBEの最新版を自動インストールすることができます。
「サーバー設定」とか、「ソース」とか聞くだけでアレルギー反応が出そうな人は、是非自動インストール機能が備わっているサーバーを選んでみてください。
また、当社ではEC-CUBEのデモ環境を無料で提供しております。
まずはどんな機能があるのか見てみたい!という方は。 こちらからお問い合わせください。